Format UDisk
Note: Before formatting the disk, we recommend that you back up the data if there is data in the disk.
Instructions
- This example environment version
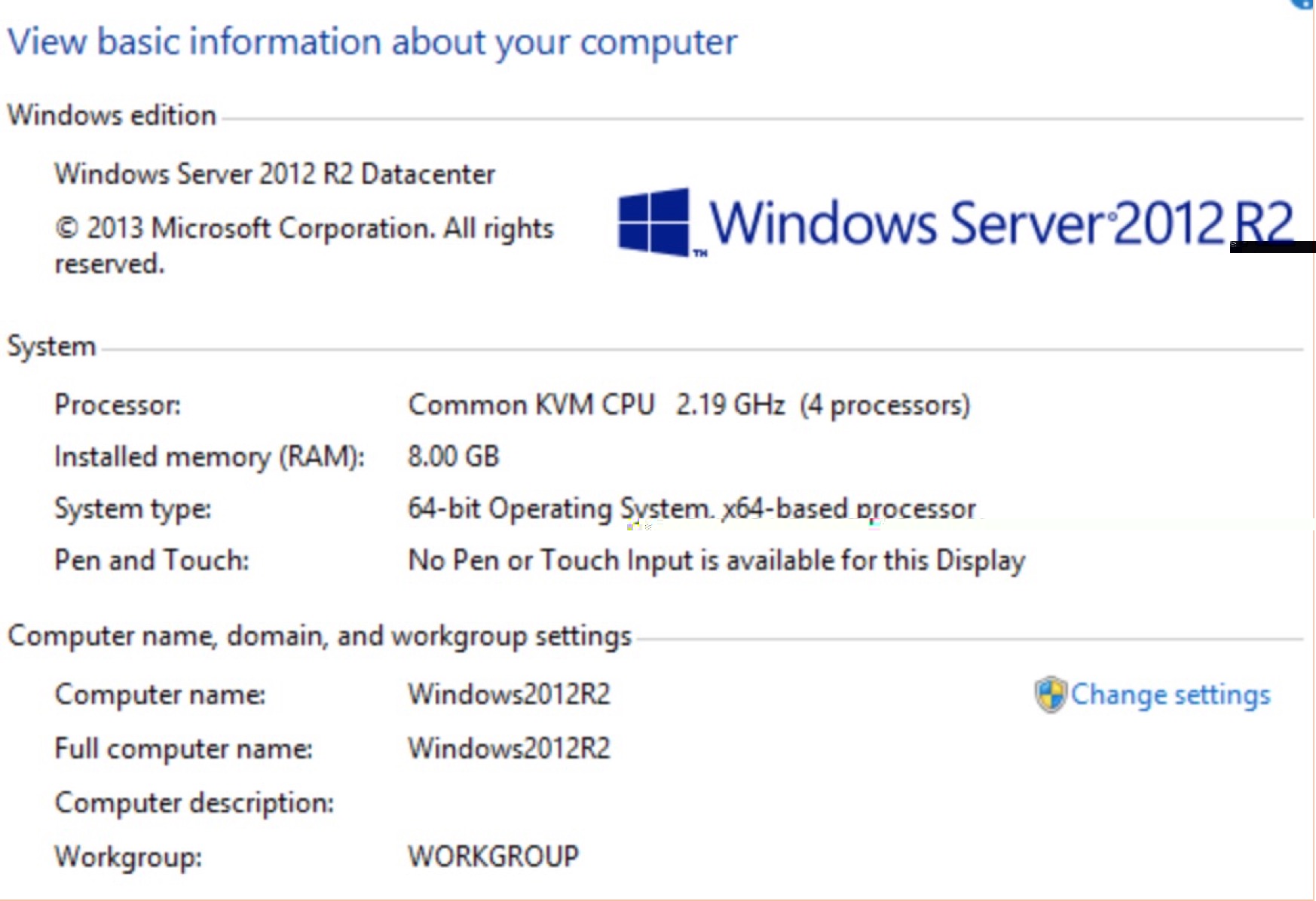
Tips
-
Log in uhost, you can use the page console or RDC tool to connect to the host instance.
-
On the Windows Server desktop, right-click the
Starticon and selectDisk Management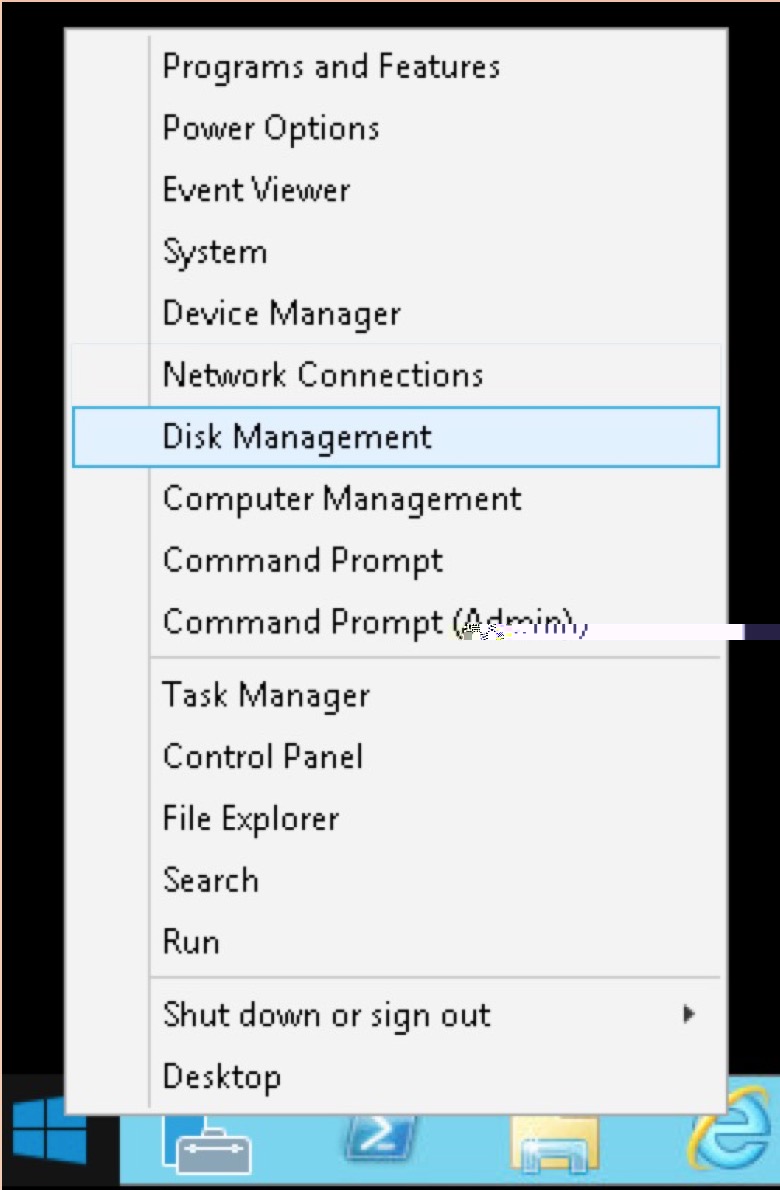
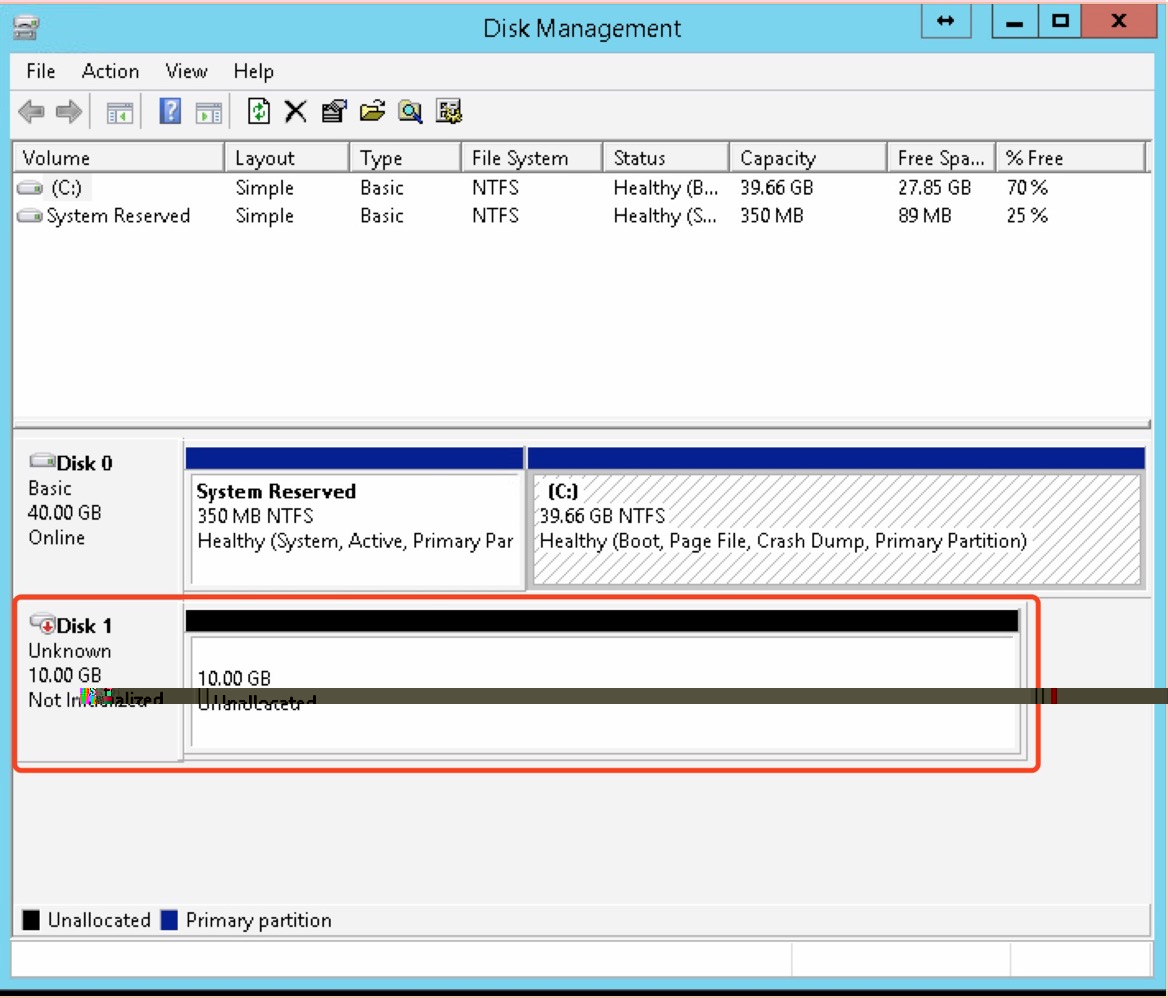
In this example, Disk1 is the udisk mount point. Please operate according to the actual situation. If the corresponding device is not found, please check the udisk mounting information and status.
-
Select Disk1, right-click on the disk, and select
Initialize Disk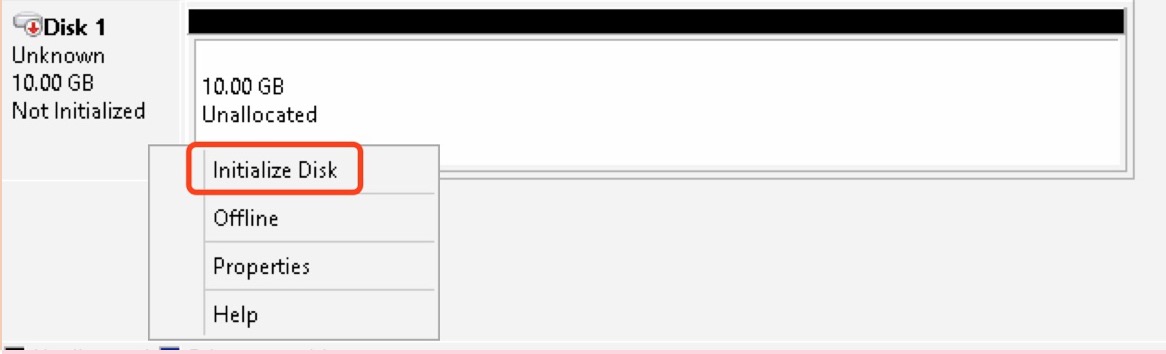 If the status of disk is
If the status of disk is offline, pleaseonlinedisk first.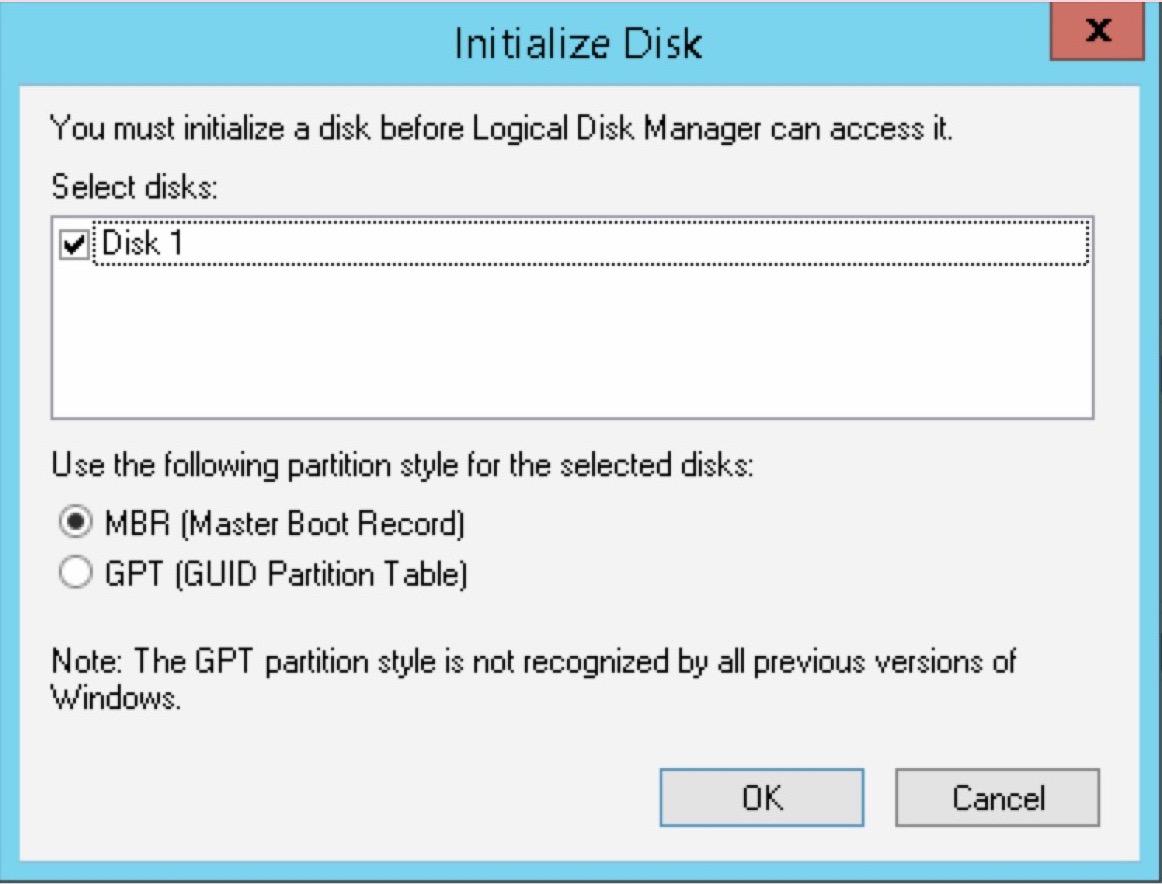 When the disk is larger than 2TB, only GPT partition is supported. If you are not sure whether the subsequent expansion of the disk will exceed this value, we recommend that you select the GPT partition.
If you are sure that the disk size will not exceed this value, it is recommended that you choose an MBR partition for better compatibility.
When the disk is larger than 2TB, only GPT partition is supported. If you are not sure whether the subsequent expansion of the disk will exceed this value, we recommend that you select the GPT partition.
If you are sure that the disk size will not exceed this value, it is recommended that you choose an MBR partition for better compatibility.

-
For a disk partition, right-click in the unallocated space and select
New Simple Volume.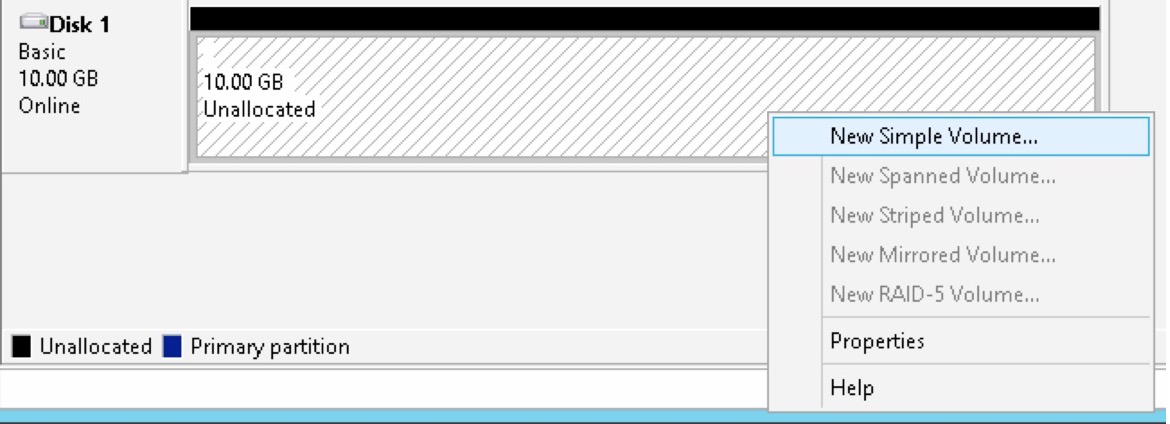
In the
New Simple Volume Wizardwindow that appears, clickNext.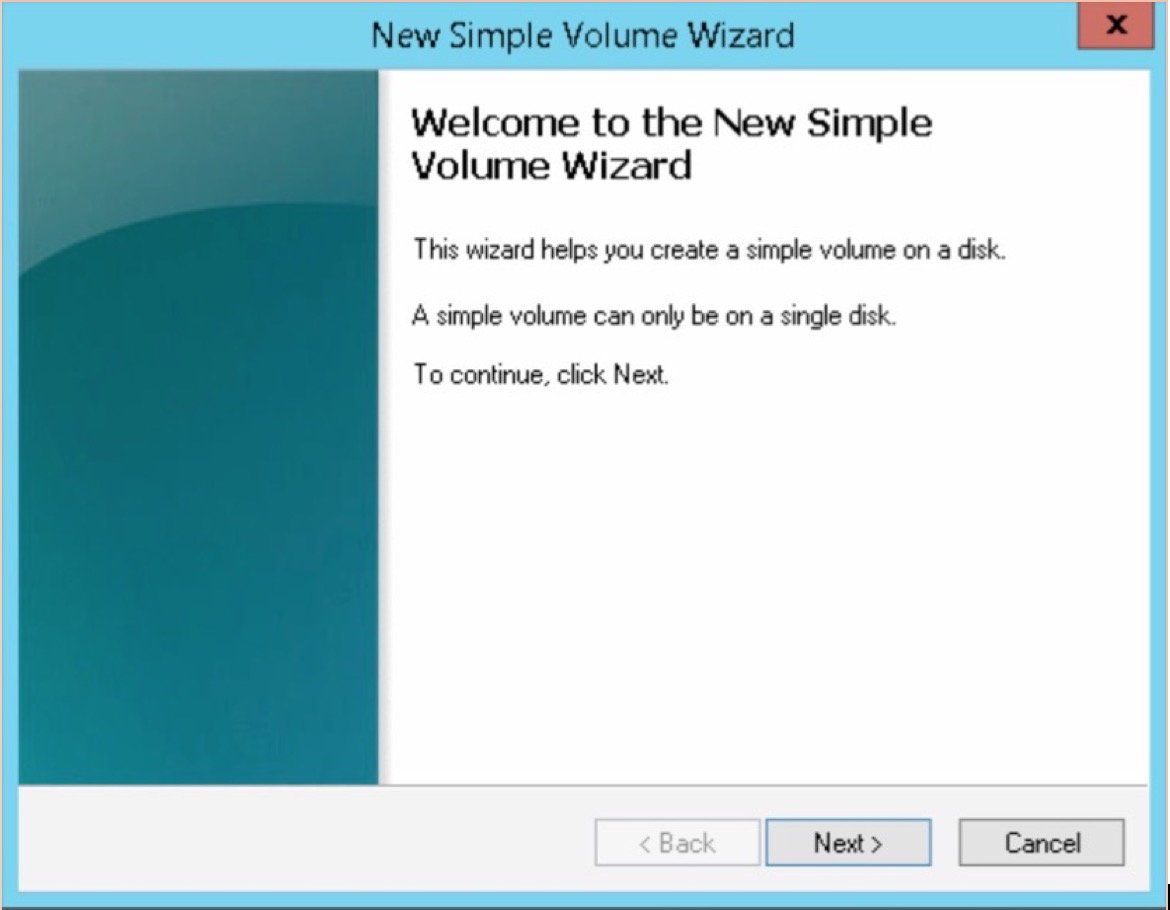
Enter the disk size you want for the partition and click
Next.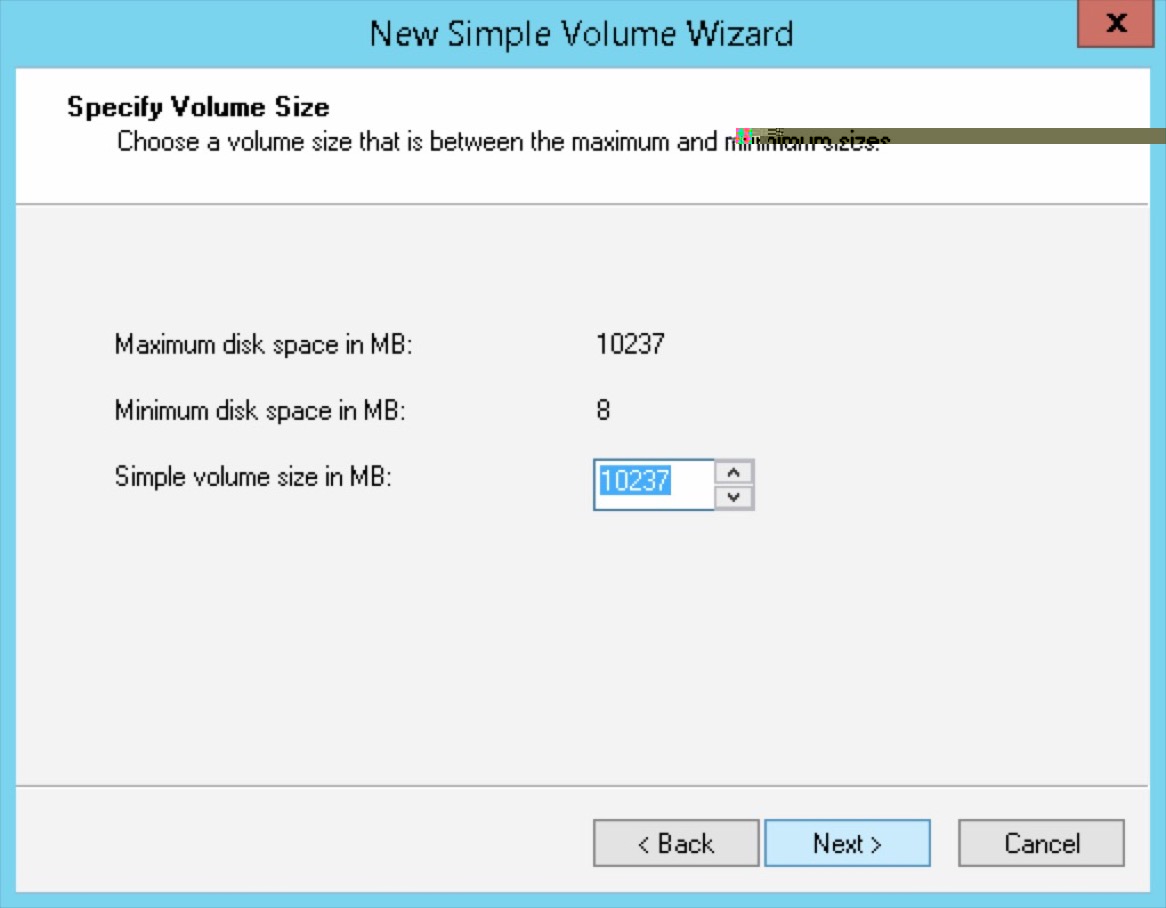
Assign a drive letter and click
Next.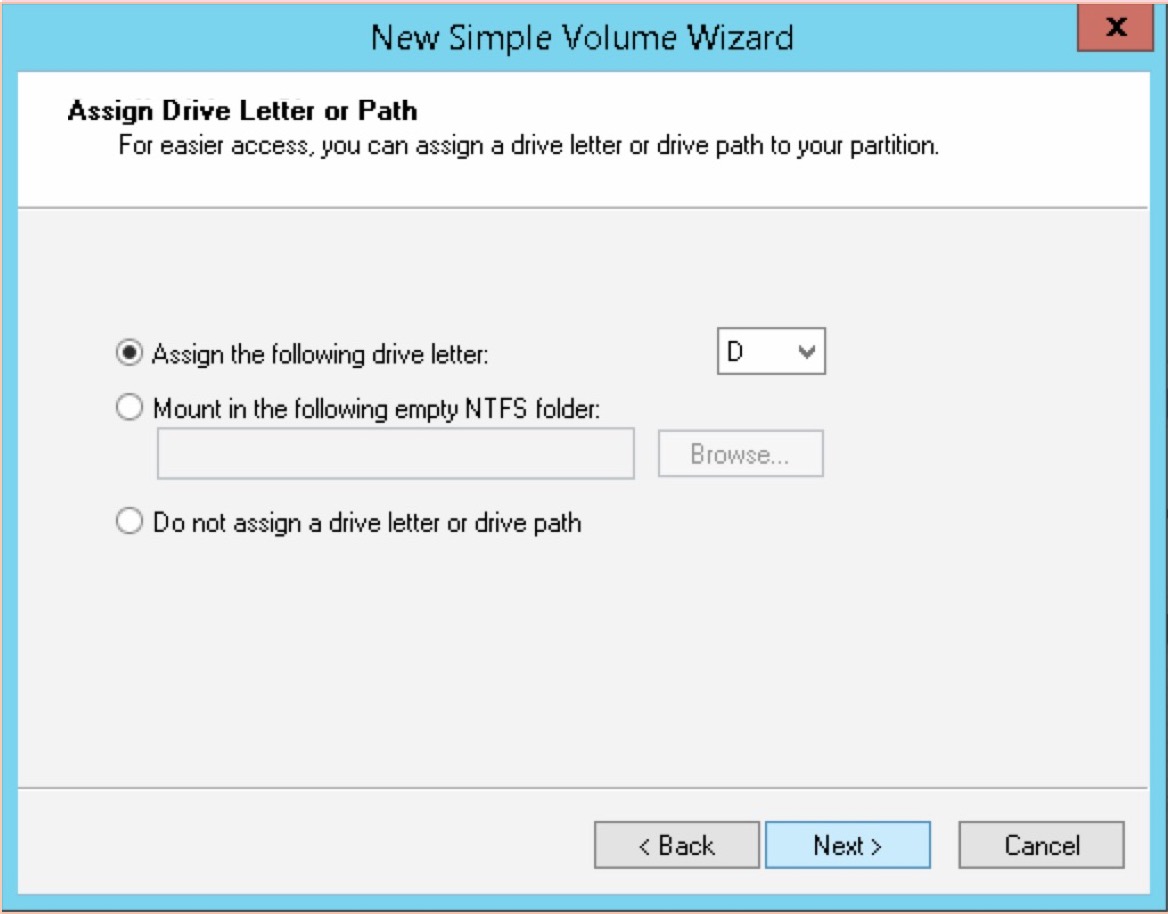
Select the file system, format the partition, and click
Next.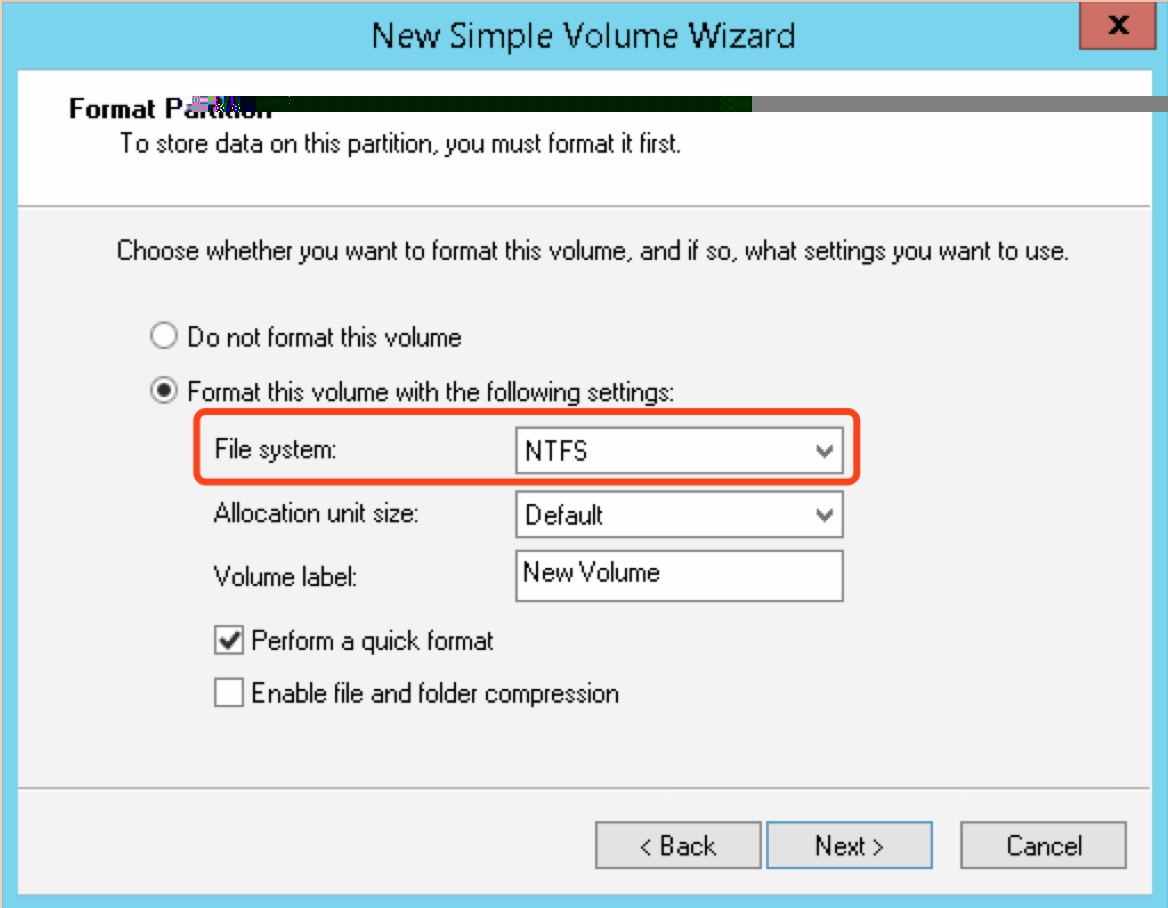
Click
Finish.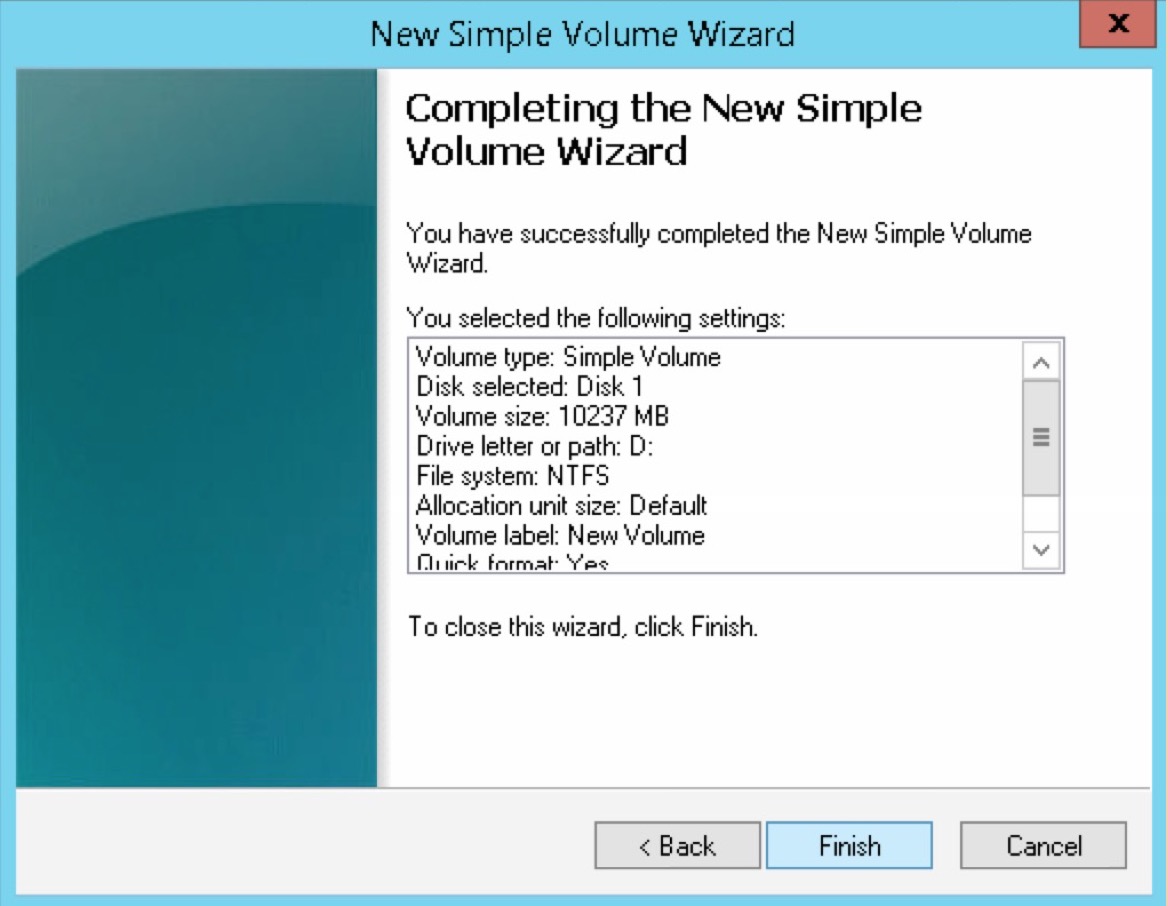
-
Check the status of the new partition.

